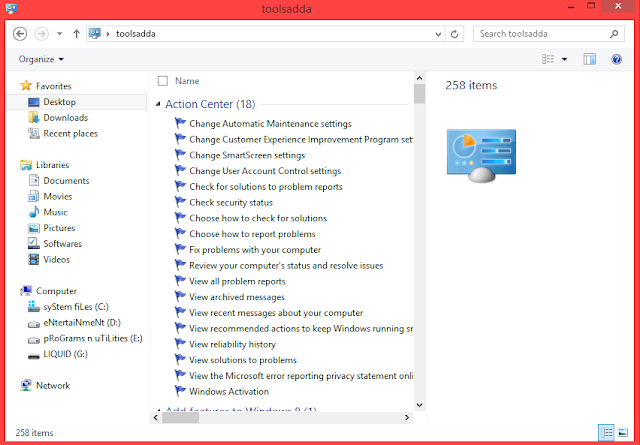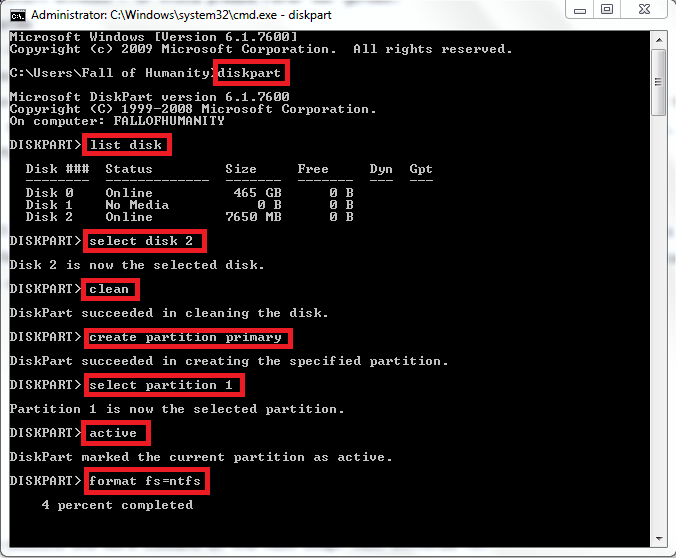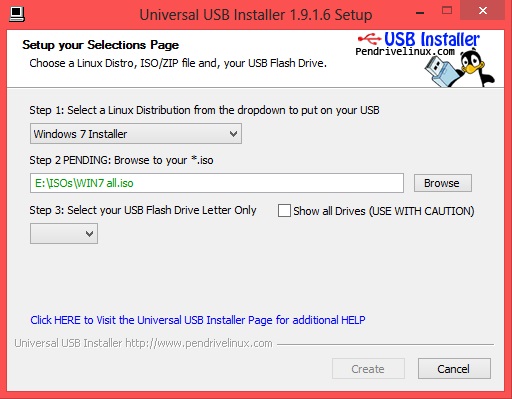If you want to change drive letter of your Windows disk drives, then follow the steps mentioned below :
1) Right click on My Computer and click manage.
2) A Computer Management window will appear.
On the right-hand side of the screen, click on Disk Management.
3) Select the drive, of which you wish to change the drive letter.
and right click on it.
4) Click Change drive letter and paths.
5) A Change drive letter or path window will appear.
6) From here, you can assign a new drive letter for your drive.
7) Click OK
8) After this, you can close all the opened windows.
9) Now, you can check your new drive letter in My Computer.