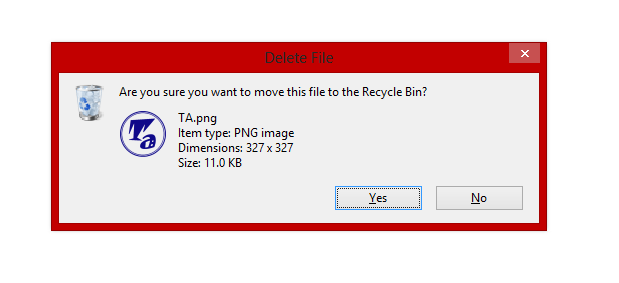In this article, we are going to tell you the step by step instructions to rename multiple files in Windows using Windows File System or Windows Explorer.
Windows File system has a built-in way to rename multiple files at once.
To rename multiple files once, using Windows File System, all the files must be placed in the same folder. Now select all the files.
Now select all the files, you want to rename. Right click on any of the selected file and select Rename.
Give file a name you want and press Enter. All the selected files will be renamed with the same name you entered along with a number.